Microsoft Office’s SmartArt Graphics is a powerful feature that is often underused.When writing a document or creating a presentation, it is always recommended to present information and concepts in a visual way. This allows the reader to better comprehend everything you are trying to say. Your readers or audience will be more easily engaged if you use graphics and visualization. The point of the report or presentation that you are sending to your boss or teacher will be clearer and more concise. On the other hand, if you want to present your information better to your students to ensure that they understand concepts correctly, using visualizations is a must.
Microsoft Office has all you need for creating visualizations, diagrams and plans. There is no need to use external software when everything you need is in the software itself. All you need to do is choose an appropriate SmartArt graphic.
To add a shape to a SmartArt graphic. Select the diagram, and do either of the following: Open the Text pane. At the end of a list item, press Enter to add an item to the bulleted list and a shape to the diagram. On the Design tool tab, in the Create Graphic group, click the Add Shape button. To remove a shape from a SmartArt graphic. Create and format a SmartArt graphic From the course: Cert Prep: Word 2016 Microsoft Office Specialist (77-725) Start my 1-month free trial.
There is a wide variety of choices. There are choices for graphics that can be used to present information in the form of a list, a process, hierarchy, a circle, pyramid, and relationships in an efficient and appealing way.
All you need to do is to go to Insert – SmartArt and choose the appropriate graphic. You will probably need to experiment with a couple of different ones, but without a doubt, you will find one that fits your needs exactly.
1) Inserting Text
Inserting text is easy. All you need to do is click on the Shape and enter the text.
You can also enter bullet points by clicking on SmartArt Tools – Design – Insert bullets.
To change the text color, font size, or other details, simply right click on the Shape.
2) Implementing 3-D graphs
You can turn every graph that you insert into a 3D graph by going to SmartArt Tools – Design – Styles, and choosing one of the 3D options.

3) Change SmartArt Graphics’ color
If you don’t like the default blue color of the graph, you can easily change it by simply going to SmartArt Tools, and choosing the option Change Color.
4) Change color and layout of specific shape
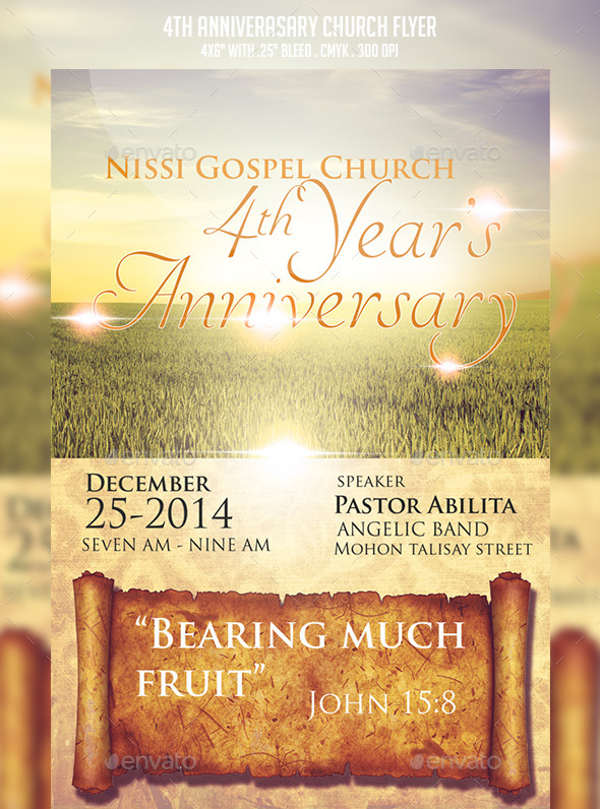
Right click on each shape to see all of the available options for change. You can change the shape look, layout, color, transparency, edges and more. This is especially useful in cases where you want to have shapes of different color in order to differentiate between subjects.
5) Add new shapes
Sometimes you want to add more levels of shapes in SmartArt Graphics. For examples instead of 4 elements in a circle, you would want to have 5 elements.
This can easily be done by going to SmartArt Tools – Design – Add Shape, or by right-clicking the Shape – Add Shape – Add Shape After/Before.
MS Word is a handy text editor which can be used for creating impressive text documents. MS Word has got loads of tools and features in order to make documents easily. One of the features of MS Word is SmartArt which will let you communicate information with images instead of text. MS Word has got loads of styles to choose from which can be used for illustrating many different types of ideas. You can also learn about Installing and Deleting Fonts in Windows 10.
In order to insert SmartArt graphic you need to follow these simple steps.
Microsoft Office Free Smartart
- 1st of all you need to place the insertion point in the document where you are require you SmartArt graphic to appear.
- Now from the Insert tab you need to choose the SmartArt command in the Illustrations group.
- A dialog box will appear and you have to select the category on the left side and select the desired SmartArt graphic and after that you need to click OK.
- You will notice that the SmartArt graphic will appear in your document.
Adding Text to a SmartArt graphic:
Smartart Word Online
- 1st of all select the SmartArt graphic and you will notice that a text pane will appear on the left.
- Now enter the text next to each of the bullet in the text pane. The text will appear in the corresponding shape. The text will be reshaped automatically in order to fit inside the shape.
Adding and Deleting Shapes:
How To Use Smartart Word
- It is quite an easy affair to add new shapes, changing their orders and also to delete shapes from your SmartArt graphic. All of this can be done with in a text pane.
- In order to add a new shape you need to place the insertion point after the desired bullet and then press Enter. A new bullet will appear in the text pane and a new shape will appear in the graphic.
- For removing a shape you need to just keep pressing the Backspace until the bullet is deleted. The shape will be removed.