- How Do I Update Thunderbolt Firmware
- Thunderbolt Display Firmware Update Catalina Update
- How Do I Update My Thunderbolt Display Firmware
/Mac Tips /Proven Ways to Solve Thunderbolt Display Not Working
The monitor is an essential peripheral. Hence, is the reason why you can get very annoyed if your Thunderbolt display not working. There is no way that you can go on working if you’re not seeing anything on the display. You would have to stop and take some time to figure out how to fix the thunderbolt stopped working issue.
Custom reference modes require a firmware update for the Pro Display XDR. As of macOS Catalina 10.15.5. While the Thunderbolt Display had a 27-inch panel with a QHD resolution of 2560x1440. After updating my iMac27 to Catalina, the screen on my external NEC display is black. I tried re-setting the SMC (system management controller), as well as rebooting the external display. Still the screen remains black. Can someone kindly offer some help. Thank you so much. An update to the Titan Ridge card: Firmware loaded no problem and we’ve installed the OpenCore EFI & Thunderbolt Card Drivers. We can confirm that we have external storage working as well as display passthrough. We’ve had a Lacie drive and LG Ultrafine display running together.
If your Thunderbolt display is not working, do not panic. Don’t go tearing up your Thunderbolt display. There are ways to solve it without having to tear it up. Keep in mind that you might end up damaging it more if you tear it up.
So, avoid doing it. instead, read this article to learn about the various ways of how to solve the issue. Make sure to read until the end to learn of a program that can help your Mac support a Thunderbolt display.
Article GuidePart 1. Why Is Thunderbolt Display Not Working?Part 2. How to Solve Thunderbolt Display Not WorkingPart 3. Bonus: Keep Thunderbolt Working All the Time with PowerMyMacPart 4. Conclusion
Part 1. Why Is Thunderbolt Display Not Working?
What is Thunderbolt?
Thunderbolt is an Apple connection port. It’s a single port found on all of the MacBook Pros and Macs. That single port can take up to six devices. It looks just like the mini DisplayPort connection and works just like it. You can take an existing monitor and plug it right into the Thunderbolt port. It will work exactly the way the mini DisplayPort connection did in previous versions.
You can also use adapters like a mini DisplayPort to VGA or to HDMI adapter and hook up other displays to it. So, it works just like a mini DisplayPort for those purposes. However, you can also use it to connect storage like hard drives.
Thunderbolt is very fast, much faster than USB 2, FireWire, or even USB 3 that appears on some PCs. It can handle 2 streams of 10 gigabytes per second each. Hence, it’s going to be easy for you to transfer files from a hard drive. For Mac users, it has become the standard of data and power supply.
Why Is My Thunderbolt Display Not Working?
There are a couple of reasons as to why Thunderbolt display is not working. One common reason is that there is no signal coming from the display. No matter how fast Thunderbolt is, it could also fail to send a signal.
Another common reason is that your Mac is simply overworked. It can’t keep up with the speed of Thunderbolt.
Part 2. How to Solve Thunderbolt Display Not Working
Unfortunately, there have been some cases when Thunderbolt Display not turning on. Now, before you proceed to tear up the Thunderbolt display, try changing the cable first. It might just be that the cable is already frayed and you just have to replace it. if that doesn’t work, resort to the solutions listed below.
Solution #1. Reset NVRAM and SMC of Your Mac
You can solve the issue of Thunderbolt display not working by resetting NVRAM of your Mac. NV in NVRAM stands for non-volatile information and it stores information like your screen resolution.
So, if you are getting the wrong screen resolution, resetting the NVRAM is worth a try. The steps below will show you how to do it.
Step 1. Shut Down Mac
Go to the Apple logo on the top left-hand side of the screen and click on it. Select Shut Down from the drop-down list.
Step 2. Turn your Mac Back on Again
Turn your Mac back on again. Once you hear the start-up chime, locate the Command, Option, P, and R keys on the keyboard and press down on them. Wait for the second computer chime. Once you hear it, release the keys.
Step 3. Reset SMC
SMC stands for System Management Controller and it manages things on your Mac such as system performance, fans, lights, and power. You can reset is as well to fix the Thunderbolt display not working. Shut down your Mac. Press on Shift, Control, and Option on your keyboard. At the same time, press down on the power button. Hold these keys for ten seconds.
Release the keys and press the power button to turn on your Mac. Unplug the power chord and wait for 15 seconds. Then plug the cord back in. This should be able to resolve the Thunderbolt display not working.
Solution #2. Update both Thunderbolt Firmware and Mac
You need to update both your Thunderbolt firmware and Mac are updated. Check the steps below to see how you can do Thunderbolt display firmware update:
Step 1. Go to the App Store
Go to the Apple logo on the top, left-hand side of the screen and click on it. Once you see the App Store on the drop-down list, click on it. Click on the Updates tab once you’re inside the App Store.
Step 2. Update all Software
You will see if you have updates available. At this point, you can go right ahead and update both Thunderbolt firmware and Mac software.
Step 3. Check Updates
Take your cursor to the Apple logo and click on it. Once you see About This Mac from the drop-down list, click on it. Once you see System Report, click on it. Then click on Thunderbolt and search for the Thunderbolt Display section. Check if the Port Micro Firmware and Firmware versions are 2.0.7 and 26.2 respectively.
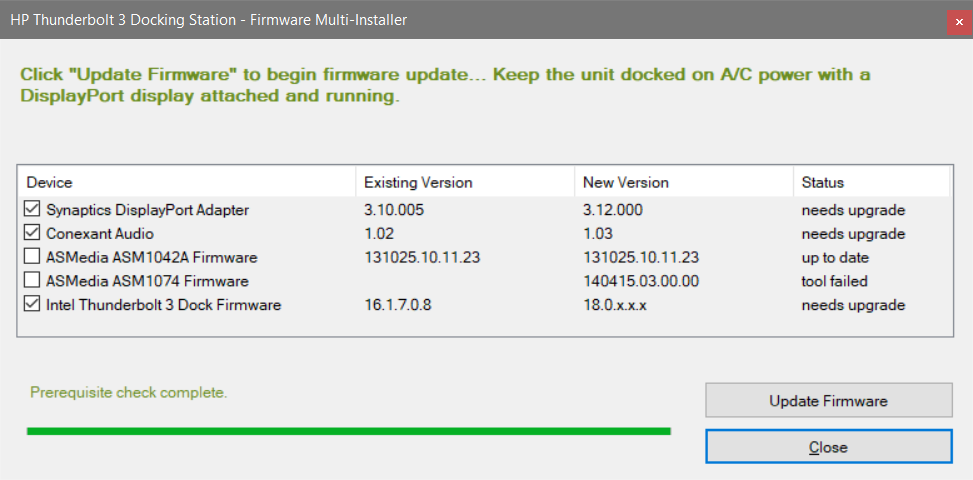
Solution #3. Isolate the Thunderbolt Monitor
Focus on the Thunderbolt monitor and isolate it. The steps below will show you how you can isolate the monitor to fix Thunderbolt display not working issue:
- Turn off your computer. Then unplug your Thunderbolt monitor from your computer. Wait a couple of seconds to plug it back on.
- Once you have plugged the Thunderbolt monitor back on, turn on your computer to see if the issue has been resolved.
- If the issue is still persistent, plug in your Thunderbolt monitor into a stand-alone socket to isolate it from the other peripherals.
Solution #4. Check on the Display Resolution
If you’re still having issues with your Thunderbolt display, navigate to System Preferences to check on display resolution. The steps below will show you how to do it.
- Go to the Dock and click on Finder. Then take your cursor to the top menu and click on Go.
- Once you click on Go, A drop-list will appear. Search and click on Applications to launch it.
- Now that you’re inside the Applications folder, search and click on the System Preferences. Look for the Display icon and click on it. Select Resolution to Default for display.
Additional Point of Consideration:
Is your Thunderbolt monitor an added display? If it is, then consider the maximum displays your video card supports. Keep in mind that all video cards have a limited number of displays to which they can output. The maximum number of displays that your video card supports doesn't change when you use Thunderbolt.
Part 3. Bonus: Keep Thunderbolt Working All the Time with PowerMyMac
As mentioned previously, Thunderbolt display not working issue could arise simply because of the fact that your Mac is overworked. Most probably, there are just too many files stored on it that it’s just not working too well anymore.
Consider the fact that Thunderbolt works pretty fast. That means, it requires your Mac to work just as fast as well. To keep your Mac working fast, you need to use a program called iMyMac PowerMyMac.
This program can easily free up space on your Mac by searching for old and unneeded files on your Mac. Unneeded files aren’t the only ones that the PowerMyMac finds for you. It also searches for unneeded apps and extensions that you might have to remove already.
It’s so easy to use that you don’t have to search for old files, apps, and extensions. The program does the searching. You just have to click on the Scan button to start the search. Then click on the Clean tab to get rid of the junk files, apps, or extensions that you no longer need.
Part 4. Conclusion
You can always avoid issues with your Thunderbolt display if you take care of your Mac. if you keep it free of unneeded files, apps, and extensions with the use of the iMyMac PowerMyMac, it’s always going to perform well It’s never going to slow down and it can fully support the Thunderbolt display.
Have you ever experienced the issue of your Thunderbolt display not working? If yes, how were you able to solve it? Feel free to share your thoughts with our readers. They would love to hear and learn from you.
ExcellentThanks for your rating.
Rating: 4.6 / 5 (based on 73 ratings)
People Also Read:
PowerMyMac
A powerful all-in-one App for Mac
Free DownloadKaran2021-07-14 10:30:32
My display not work
abc2021-07-16 06:27:28
try external thunderbolt cable, it should work
iMyMac2021-07-15 00:17:08
Hi, have you tried the ways mentioned in this post? Is there any issue?
Clean up and speed up your Mac with ease
Free Download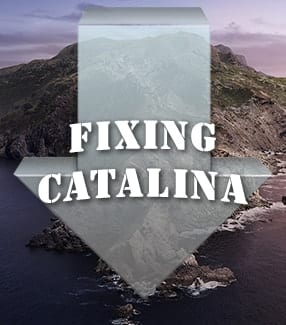
in macOSedited August 2020
After updating to 10.15.4, users with monitors that support high dynamic range -- or HDR -- will now see a checkbox within the Display section of System Preferences. Ticking this box will automatically adjust the display to show high dynamic range content.
New high dynamic range option in Display settings
As it pertains to Apple's Pro Display XDR, the new customized reference modes came as a firmware update to the monitor itself. There does not appear to be any way to get the firmware update, without having macOS 10.15.4.
How Do I Update Thunderbolt Firmware
Apple highlighted the change in the macOS 10.15.4 release notes. The company specifically noted 'customized reference modes that you can tailor to specific workflow needs by selecting from several color gamut, white point, luminance, and transfer function options.'Additionally, Apple has published a new support document that explains how to use the new reference modes. These modes will allow advanced users to create tailored modes for different workflows by choosing different 'color gamut, white point, luminance, and transfer function options'.
Stability improvements are also found in the 2.2.2 Pro Display XDR firmware.

Thunderbolt Display Firmware Update Catalina Update
Comments
How Do I Update My Thunderbolt Display Firmware
- I have my mini with 10.15.4 hooked up to an HDR tv and I don't get that option.
- edited March 2020
We've seen it on a Mac mini connected to a TV through a receiver, a Mac Pro connected to a 4K HDR display, and several MacBook Pro models connected to a HDR display. Without standing in front of your hardware, I suspect that your HDMI cable can't handle the bitrate, isn't plugged into what may be the only HDR-compatible port, or HDR isn't enabled on the television.I have my mini with 10.15.4 hooked up to an HDR tv and I don't get that option. - And finally the support for my eGPU is back... I use a Sonnet eGFX Breakaway box and and RX 580 on a 2019 13' MacBook Pro. Before Catalina, everything worked perfectly. Since Catalina, I was unable to start with the eGPU plugged in and many programs would ignore it unless in clamshell mode. Not to mention many other glitches that were fixed gradually in .2 and .3 revisions, but this one was by far the worst for my workflow. I swear I will never, ever, ever, ever, ever again update the MacOS before the .4 revision.
Probably good policy. I still haven’t upgraded either of my “working” Macs to Catalina. I plan to hold off until the betas of this years Mac OS are coming out. No rush here.And finally the support for my eGPU is back... I use a Sonnet eGFX Breakaway box and and RX 580 on a 2019 13' MacBook Pro. Before Catalina, everything worked perfectly. Since Catalina, I was unable to start with the eGPU plugged in and many programs would ignore it unless in clamshell mode. Not to mention many other glitches that were fixed gradually in .2 and .3 revisions, but this one was by far the worst for my workflow. I swear I will never, ever, ever, ever, ever again update the MacOS before the .4 revision.- Updating to the latest Catalina immediate made my 3 external LG monitors look like trash. I had to turn off HDR to make them look decent again. 2 of the monitors running off an eGPU are running OK after turning off HDR, but the 3rd is ALWAYS receiving an HDR signal no matter how I set the settings. So annoying! Hope Apple fixes this soon.edited March 2020
- Well that was fun! My MacMini is hooked up using a Thunderbolt to DP cable and after the update I got a black screen. Couldn’t see anything in safe mode or recovery mode or internet recovery mode... In desperation I robbed the HDMI cable from our TV - it worked. Haven’t investigated HDR settings. Perhaps this was the cause?
- I have the late 2019 Mac Pro running Catalina 10.15.14 with the Apple Pro XDR Display. Supposedly there is a firmware update to version 2.2.2 for the Pro XDR Display. I have shut down the Mac, started it back up, disconnected the Pro XDR Thunderbolt cable and reconnected. I have not been offered the new firmware and I have confirmed that I am still on the original firmware that shipped with the Apple Pro XDR display. Has anyone with a late 2019 Mac Pro and the Pro XDR display been offered the firmware update for this monitor?
Tom - “Perhaps this was the cause?“Well it does look like it was some kind of display profile issue. I changed some settings and it seems to work fine with DP again. Shame it couldn’t fail more gracefully...
- Well this is update is buggy as hell on my late 2012 iMac. 10.15.3 was great no issues and now computer is crashing and seeing the spinning wheel of death when opening applications. No good. Hope they have a fix on the way. Stupes😭