You can select adjacent cells, then merge them into a single cell. Conversely, you can take a large cell that has been created by merging single cells, and divide it back into individual cells.

When you copy cells into a target range containing merged cells, the target range gets unmerged first, then the copied cells are pasted in. If the copied cells are merged cells, they retain their merge state.
Merging And Splitting Cells Keynote 2016
Merging Cells
Select the adjacent cells.
Choose Format - Merge Cells - Merge Cells. If you choose Format - Merge Cells - Merge and Center Cells, the cell content will be centered in the merged cell.
Splitting Cells
To merge cells, select the cells that you want to merge, right-click, and then select Cell Merge Cells. To split a cell, right-click the cell, and then select Cell Split Cells. Specify the number of cells in which to split the current cell and click OK. Un-merging cells that were previously merged retains all the data in the new top-left cell. Here are some restrictions: You can’t merge non-adjacent cells or cells from different areas of the table — for example, cells from the body and the header. You can’t merge columns or rows. You can’t split a cell. Merge and Combine Columns without Losing Data in Excel. If you merge multiple columns of data in Excel (no matter which Excel version you are using), only the left column of data will be kept, and the data of other columns will be deleted, if you apply the 'Merge and Center' command from Home tab on the Alignment group.This tutorial is talking about how to merge or combine different columns.
Place the cursor in the cell to be split.
Choose Format - Merge Cells - Split Cells.
| Warning: This Help page is relevant to LibreOffice up to version 6.0. For updated Help pages, visit https://help.libreoffice.org. |
You can select adjacent cells, then merge them into a single cell. Conversely, you can take a large cell and divide it into individual cells.
To Merge Cells
Merging And Splitting Cells Keynote 2013
- Select the adjacent cells.
- Choose Table - Merge Cells.
To Split Cells
- Place the cursor in the cell to be split.
- Choose Table - Split Cells.
A dialog allows you to split the cell into two or more cells, horizontally or vertically.
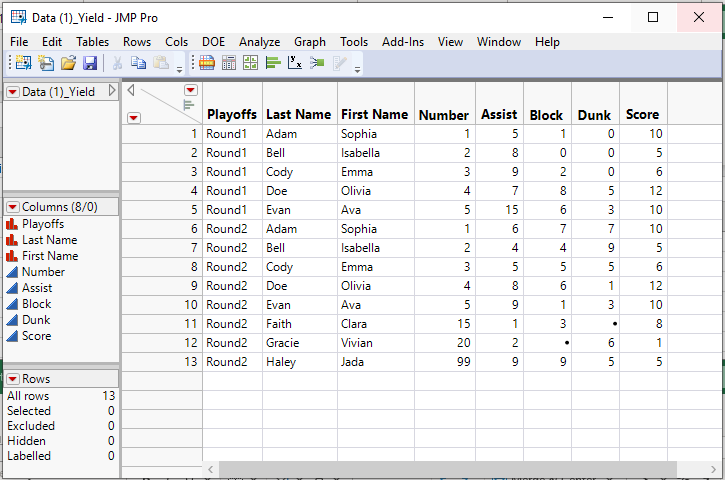
Related Topics
